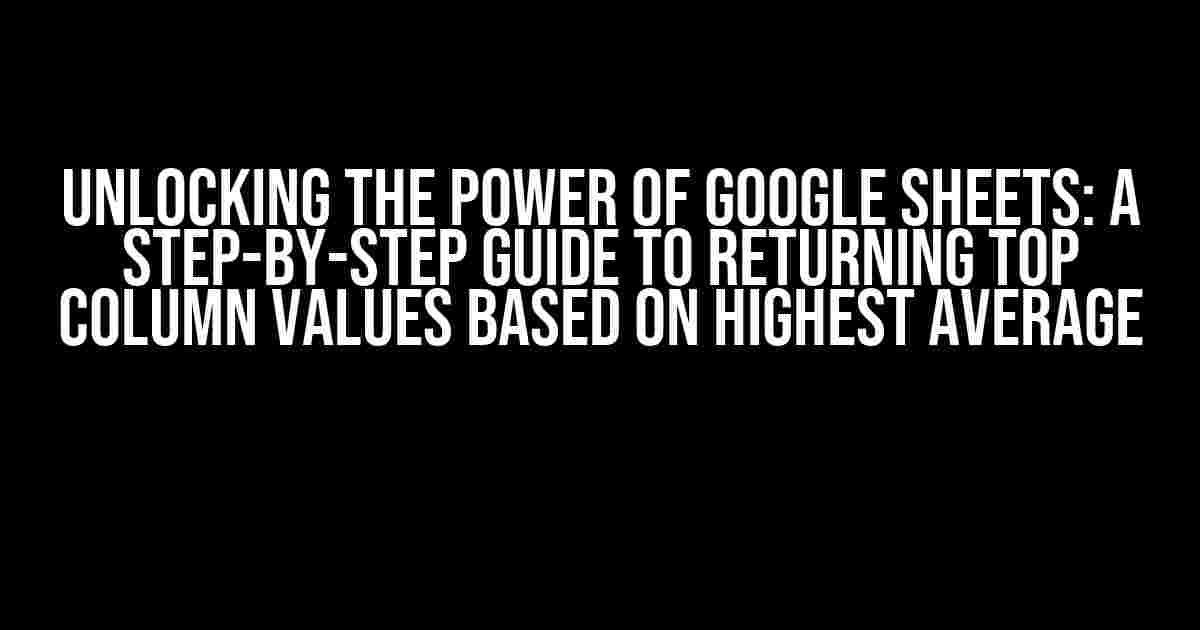Are you tired of sifting through rows and columns in Google Sheets to find the top values based on highest average? Do you wish there was a way to make this process easier and more efficient? Look no further! In this article, we’ll explore the powerful Google Sheets function that will revolutionize the way you work with data.
The Problem: Finding Top Values Based on Highest Average
Imagine you have a dataset with multiple columns and rows, and you need to find the top values in one column based on the highest average in another column, per unique ID. This can be a daunting task, especially when dealing with large datasets. You might be tempted to use filters, sorting, and manual calculations, but this approach can be time-consuming and prone to errors.
The Solution: Using the QUERY Function
The solution lies in using the QUERY function in Google Sheets. This powerful function allows you to perform complex data analysis and manipulation using a SQL-like syntax. With QUERY, you can easily find the top values based on highest average, per unique ID, and return the desired results.
Step-by-Step Guide to Using the QUERY Function
To get started, let’s assume you have a dataset with the following structure:
| ID | Value 1 | Value 2 | Value 3 |
|---|---|---|---|
| 101 | 10 | 20 | 30 |
| 101 | 15 | 25 | 35 |
| 102 | 12 | 22 | 32 |
| 102 | 18 | 28 | 38 |
Our goal is to find the top value in Column C (Value 2) based on the highest average in Column B (Value 1), per unique ID in Column A.
Step 1: Prepare the Data
Make sure your data is organized and clean. Remove any unnecessary columns or rows, and ensure that the data types are correct.
Step 2: Create a QUERY Function
In a new cell, enter the following formula:
=QUERY(A:B, "SELECT A, AVG(B) GROUP BY A ORDER BY AVG(B) DESC LIMIT 1")
This formula uses the QUERY function to:
- Select columns A and B (ID and Value 1)
- Group the data by unique IDs in Column A
- Calculate the average of Value 1 (Column B) for each group
- Order the results in descending order based on the average values
- Return the top row (LIMIT 1)
Step 3: Modify the QUERY Function
To return the top value in Column C (Value 2) based on the highest average in Column B (Value 1), per unique ID, modify the formula as follows:
=QUERY(A:C, "SELECT A, C ORDER BY A, AVG(B) OVER (PARTITION BY A) DESC LIMIT 1")
This modified formula:
- Selects columns A and C (ID and Value 2)
- Orders the results by unique IDs in Column A, and then by the average values in Column B (using the OVER clause)
- Returns the top row (LIMIT 1) for each unique ID
Step 4: Apply the Formula
Copy the modified formula and apply it to your dataset. The formula will return the top value in Column C (Value 2) based on the highest average in Column B (Value 1), per unique ID in Column A.
Tips and Variations
Here are some additional tips and variations to help you get the most out of the QUERY function:
Returning Multiple Columns
To return multiple columns, simply add the desired columns to the SELECT clause:
=QUERY(A:C, "SELECT A, B, C ORDER BY A, AVG(B) OVER (PARTITION BY A) DESC LIMIT 1")
Using Other Aggregate Functions
You can use other aggregate functions, such as SUM, COUNT, or MAX, instead of AVG:
=QUERY(A:C, "SELECT A, C ORDER BY A, SUM(B) OVER (PARTITION BY A) DESC LIMIT 1")
Filtering Data
To filter the data before applying the QUERY function, use the WHERE clause:
=QUERY(A:C, "SELECT A, C WHERE B > 10 ORDER BY A, AVG(B) OVER (PARTITION BY A) DESC LIMIT 1")
handling Errors and Blanks
To handle errors and blanks, use the IFERROR and IFBLANK functions:
=IFERROR(QUERY(A:C, "SELECT A, C ORDER BY A, AVG(B) OVER (PARTITION BY A) DESC LIMIT 1"), "No data found")
Conclusion
In this article, we’ve explored the powerful Google Sheets function to return top column values based on highest average in another column, per unique ID. By using the QUERY function, you can easily perform complex data analysis and manipulation, and unlock the full potential of your data.
Remember to practice and experiment with different formulas and variations to become proficient in using the QUERY function. Happy data crunching!
Additional Resources
For more information and resources on using the QUERY function in Google Sheets, check out the following:
- Google Sheets QUERY function documentation
- Google Sheets forums and community
- Google Sheets tutorials and guides
By mastering the QUERY function, you’ll become a Google Sheets ninja, capable of tackling even the most complex data challenges. So, go ahead, give it a try, and unlock the power of Google Sheets!
Frequently Asked Questions
Get ready to master Google Sheets with these top-notch questions and answers about returning top column values based on the highest average in another value, per unique ID!
What is the Google Sheets function to return the top column value based on the highest average in another value, per unique ID?
You can use the **QUERY** function with the **AVERAGE** aggregation function to achieve this. The formula would be: `=QUERY(A:B, “SELECT A, AVG(B) GROUP BY A ORDER BY AVG(B) DESC LIMIT 1”)` where A is the column with unique IDs and B is the column with values to average.
How can I modify the formula to return the top 3 column values based on the highest average in another value, per unique ID?
Easy peasy! Just change the **LIMIT** parameter to the number of top values you want to return. In this case, you would use **LIMIT 3**. The modified formula would be: `=QUERY(A:B, “SELECT A, AVG(B) GROUP BY A ORDER BY AVG(B) DESC LIMIT 3”)`.
What if I want to return the entire row for the top column value based on the highest average in another value, per unique ID?
You can use the **FILTER** function along with the **QUERY** function to achieve this. The formula would be: `=FILTER(A:E, A:A = QUERY(A:B, “SELECT A ORDER BY AVG(B) DESC LIMIT 1”))` where A:E is the range of columns you want to return, and A:A is the column with unique IDs.
Can I use named ranges or references to make the formula more readable and maintainable?
Absolutely! Named ranges or references can make your formula more readable and easier to maintain. For example, you can name the range A:A as “IDs” and the range B:B as “Values”. Then, your formula would be: `=QUERY(IDs, “SELECT IDs, AVG(Values) GROUP BY IDs ORDER BY AVG(Values) DESC LIMIT 1”)`.
Are there any performance considerations when using these formulas with large datasets?
Yes, when working with large datasets, it’s essential to consider performance. The **QUERY** function can be resource-intensive, especially with large ranges. To optimize performance, consider using **INDEX-MATCH** instead of **QUERY**, or splitting your data into smaller ranges and processing them separately. Additionally, use Google Sheets’ built-in functionality to avoid excessive calculations and reduce the number of volatile functions.
There you have it! These Q&As will help you master the art of returning top column values based on the highest average in another value, per unique ID in Google Sheets.